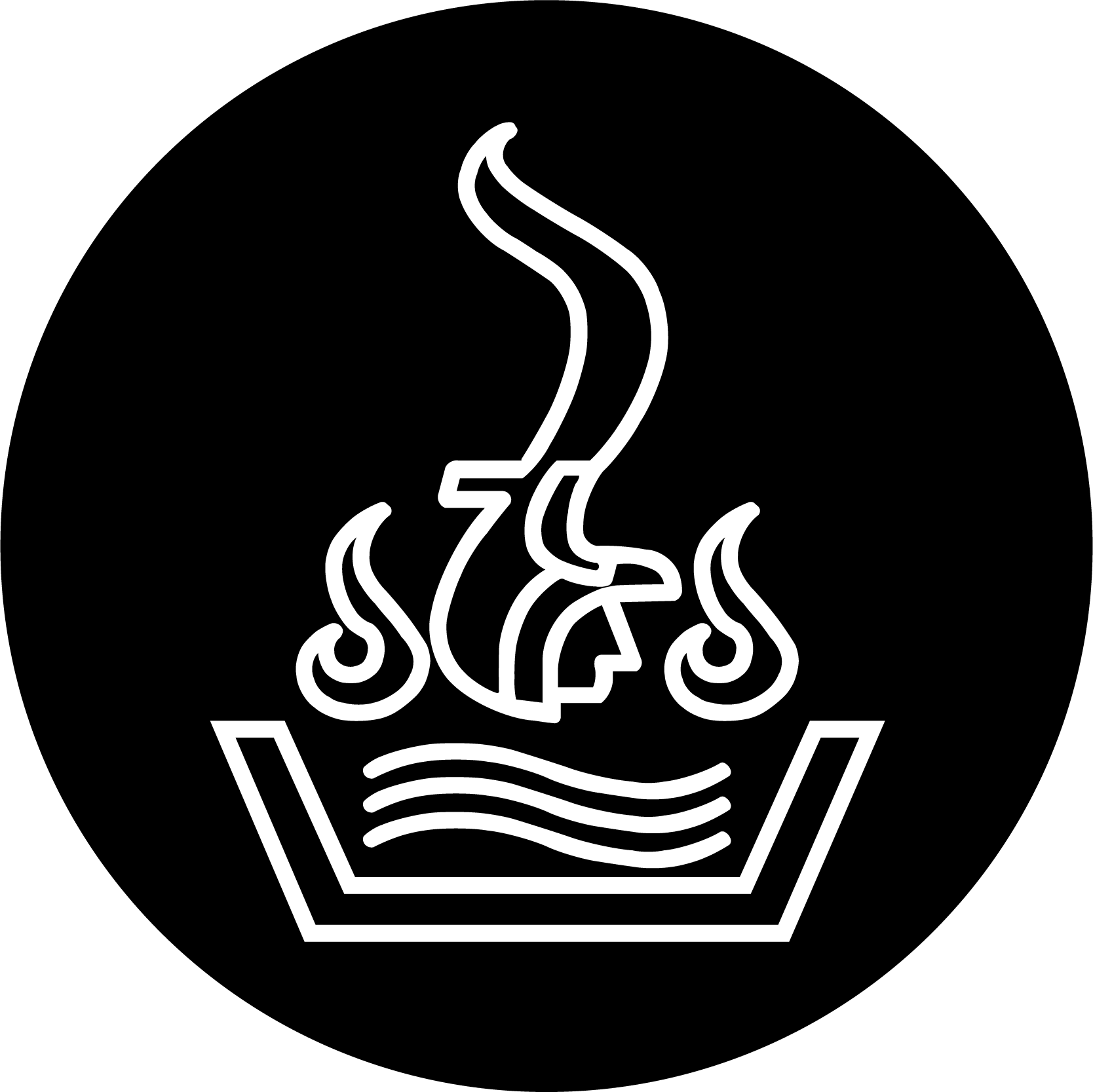Photoshop es la mejor aplicación que podemos utilizar en la actualidad para hacer cualquier tipo de montaje, edición o incluso generar contenido que no existe para ampliar una fotografía gracias a la Inteligencia Artificial. Reemplazar un objeto o eliminarlo de una foto y cambiar el fondo de una fotografía son los usos más habituales en el ámbito doméstico.
Ambas tareas son muy sencillas, siempre y cuando sepamos como hacerlas, ya que Photoshop no se caracteriza por ser una aplicación sencilla de utilizar, debido a que el número de opciones que pone a nuestra disposición es muy amplio y variado.
Si necesitamos reemplazar el fondo de una fotografía para utilizar uno similar que también hayamos capturado o si simplemente queremos hacer un montaje has llegado al artículo perfecto donde os vamos a mostrar todos los pasos a seguir para cambiar el fondo de una foto con Photoshop.
Cómo reemplazar el fondo de una foto
Lo primero que debemos tener claro a la hora de trabajar con fotografías en Photoshop es su funcionamiento. Photoshop funciona a través de capas, capas que se superponen unas encima de otras para modificar el resultado, por lo que, si queremos conservar el resultado y para modificarlo en un futuro, debemos guardar el archivo en formato .PSD.
Si guardamos el archivo en formato .JPG, las caparas se unificarán y tendremos que empezar nuevamente de cero. Una vez tenemos claro la base de Photoshop, os mostramos los pasos a seguir.
Una vez abrimos la imagen que queremos editar, nos dirigimos al apartado Capas y pulsamos dos veces sobre el candado que se muestra para eliminarlo y poder trabajar en combinación con el fondo.

A continuación, en la barra de herramientas situada en la parte derecha de la aplicación, pulsamos en el tercer icono para activar la herramienta selección (también podemos activarla pulsando el botón W). Mantenemos presionado el clic izquierdo hasta que aparezca un menú desplegable donde debemos seleccionar la opción Herramienta Selección de objetos.

A continuación, dirigimos el cursor del ratón hacia el objeto que queremos conservar y pulsamos con el botón izquierdo del ratón. Con el objeto seleccionado, accedemos al menú Selección y pulsamos la opción Invertir. De esta forma, el fondo pasará a ser el objeto seleccionado y para eliminarlo, tan solo debemos pulsar la tecla combinación de teclas Control + X. El resultado será el objeto sin el fondo.

Si no queremos perder el fondo, podemos pulsar Control + V y pegarlo en una capa nueva, capa que debemos ocultar pulsando sobre el ojo que se muestra junto a esta en el apartado Capas.
Con la imagen sin fondo, el último paso que debemos hacer es arrastrar la imagen de fondo que queramos utilizar para reemplazar el original que mostraba. Es recomendable que este tenga la misma o más resolución que la imagen con la que estamos trabajando para que evitar que este aparezca pixelado.
El fondo que utilicemos, si situará encima de la capa con la que estamos trabajando, por lo que debemos arrastrarla a la parte inferior. Para hacerlo, seleccionamos la capa y la arrastramos hacia abajo.

Como podemos ver, una vez sabemos los pasos a seguir para reemplazar el fondo de cualquier imagen, podemos realizar este proceso en menos de un minuto. A continuación, os mostramos la imagen con la que hemos empezado a trabajar y la imagen final.

Ir a la fuente
Author: Ignacio Sala