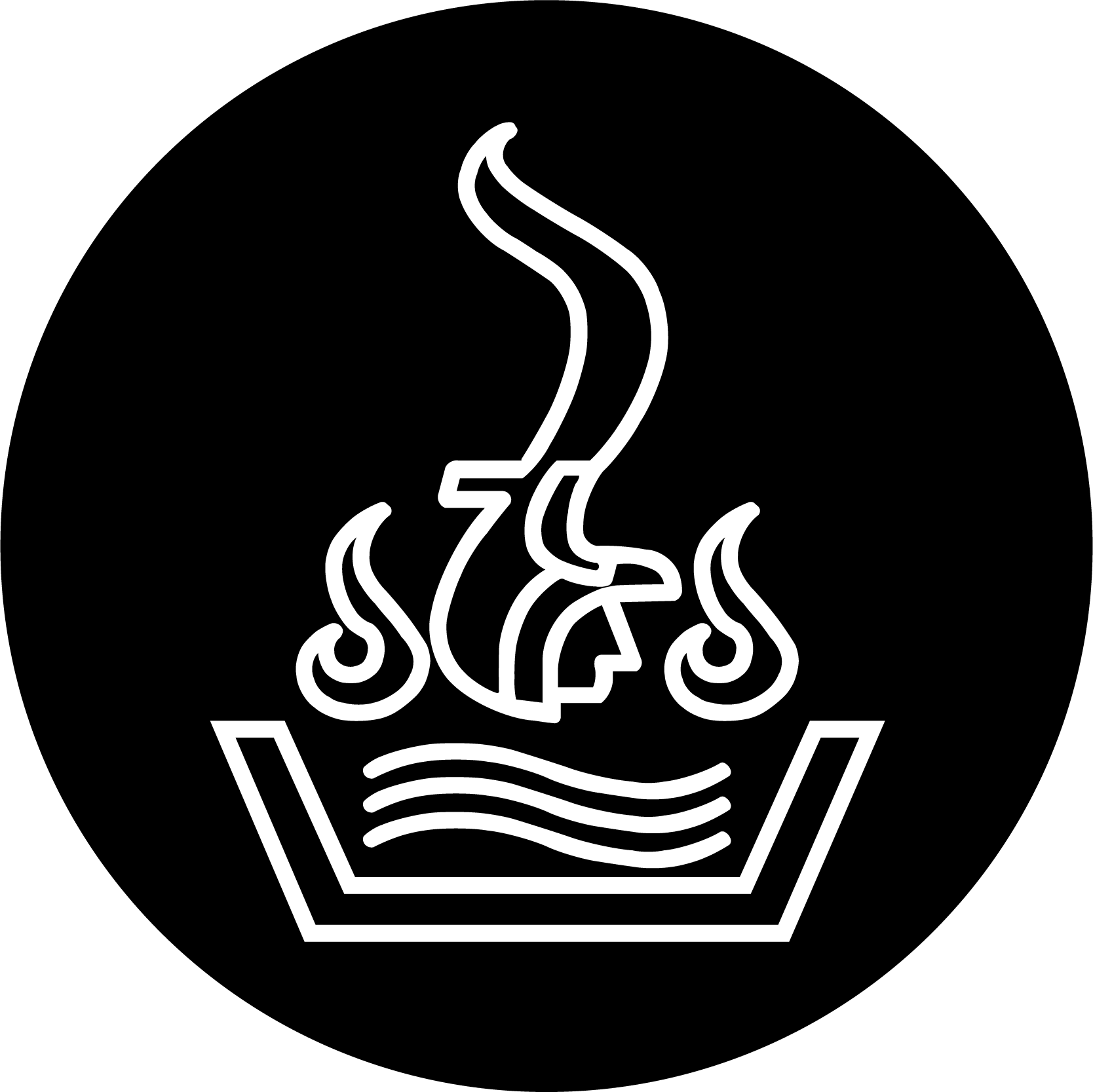Muchos usuarios indican que una función o característica que usaban a menudo en Windows no está, ha desaparecido como por arte de magia. La opción de «Hibernación» en Windows 11 parece haberse esfumado para muchos usuarios y eso no ha gustado. Te vamos a explicar como puedes recuperar la característica de «Hibernación» dentro de Windows 11 de una manera bastante sencilla.
La función de Hibernación permite guardar todo el contenido cargado en la RAM en el disco duro. Permite apagar el sistema completamente sin que se pierda la información de la RAM, que como sabrás, cuando el ordenador se apaga, al no recibir tensión, los datos se pierden.
Esta es una alternativa al modo de Suspensión, que permite ahorrar energía y preservar la vida de la batería. Pese a que es una característica muy útil cuando trabajamos fuera de casa y tenemos poca batería, no está disponible en Windows 11. Pero, existe un método para poder recuperar esta función sin mayores problemas.
Habilitar la hibernación en Windows 11
Antes de empezar este proceso te recomendamos realizar un punto de restauración del sistema por si algo fuera mal. Este es un proceso relativamente completo que, ante un fallo en la configuración, puede generar inestabilidad. Vamos a realizar modificaciones en el Registro de Windows, algo que entraña ciertos riesgos.
Tenemos dos métodos para recuperar el modo de Hibernación para Windows 11. Primero empezaremos por él más «seguro» y luego por el que puede entrañar algún riesgo.
Usando PowerShell
Este requiere un poco de uso de comandos, pero no son excesivamente complicados. Si utilizas este método puedes sentirte un poco como un hacker, así que igual te interesa. El proceso es el siguiente:
- Clic derecho sobre el icono de Windows.
- Se abre un menú desplegable y pulsaremos en «Terminar (Administrador)».
- Introduce este comando: powercfg /availablesleepstates
- Para habilitar la hibernación, escribe este comando: powercfg /hibernate on

Ahora ya tendremos la opción de «Hibernación» disponible. Para habilitarla debemos seguir los siguientes pasos:
- Escribe en el buscador de Windows el término «Panel de control» y abre la primera opción.
- Debes ir ahora a «Hardware y sonido».
- Una vez dentro, vamos a «Opciones de energía».
- Verás en la columna izquierda las opciones de «Elegir el comportamiento de los botones de inicio/apagado» y «Elegir el comportamiento del cierre de la tapa». Dentro de ambos apartados debe aparecer la opción de Hibernación disponible, solo la tenemos que seleccionar.
- Actívala según tus necesidades y luego pulsa en «Guardar cambios».
Tienes ahora disponible esta opción bastante interesante que te permite volver a donde lo habías dejado.
Mediante el registro
Este proceso es algo más tedioso, para que engañarnos y algo más peligroso. Tocar donde no debemos puede generar inestabilidad en el sistema o un funcionamiento deficiente. Te recomendamos hacer un punto de recuperación y copia de seguridad de los datos. Una vez listo, sigue estos pasos:
- Pulsa la combinación de teclas Win+R.
- Ahora, escribe «Regedit» y dale al intro.
- Introduce esta ruta: HKEY_LOCAL_MACHINESYSTEMCurrentControlSetControlPower
- Seguidamente, haz clic derehco en el DWOR HibernateEnable y del menú desplegable elige la opción «Modificar».
- Cambia el estado de 0 (cero) a 1 (uno).
- Pulsa en «Aceptar» y reinicia el ordenador.

Tras esto debería de aparecerte la opción de «Hibernación» dentro de las opciones de energía del Panel de control.
Ir a la fuente
Author: Roberto Solé